Como criar conta no Google ou Gmail e utilizar o Google Meet - PMSR - SME - 2021
Como criar uma conta no
Google pelo celular 2020 | Alex tutoriais
https://www.youtube.com/watch?v=s70kePRK7xM
Como criar um EMAIL GRÁTIS
no Gmail da google - Fácil e rápido
https://www.youtube.com/watch?v=y_tAl_sSfSQ
Como criar uma conta no Gmail (para usar Google
Meet)
Passo a passo para
criar uma conta no Gmail e ter acesso ao Google Meet
O Google Meet é uma das principais ferramentas de reunião
por videoconferência. Ele é fácil de usar e não tem custo – basta que você
tenha uma conta no Gmail ou G Suite.
Crie uma conta no Google, se
você não tiver uma
Há
dois tipos de conta no Google.
Criar uma Conta do Google
Com uma Conta do
Google, é possível ter acesso a muitos produtos do Google. Ela permite:
- enviar
e receber e-mails usando o Gmail;
- encontrar
seu novo vídeo favorito no YouTube;
- fazer
o download de apps no Google Play.
Quando você cria uma Conta do Google, eles pedem algumas
informações pessoais. Para ajudar a proteger sua conta e tornar nossos serviços
mais úteis, forneça as informações corretas.
Dica: você não precisa
de uma conta do Gmail para criar uma Conta do Google. Para isso, você pode usar um endereço de e-mail que não
seja do Gmail.
- Acesse
a página de login da Conta do Google.
- Clique
em Criar conta.
- Insira seu
nome.
- Digite um
nome de usuário no campo "Nome de usuário".
- Digite e
confirme a senha.
- Clique
em Próxima.
- Opcional:
adicione um número de telefone à sua conta e faça a verificação dele.
- Clique
em Próxima.
Usar um endereço de e-mail existente
- Acesse
a página de login da Conta do Google.
- Clique
em Criar conta.
- Insira seu
nome.
- Clique
em Usar meu endereço de e-mail atual em vez disso.
- Digite seu
endereço de e-mail atual.
- Clique
em Próxima.
- Verifique o
endereço de e-mail com o código enviado para seu e-mail já existente.
- Clique
em Verificar.
Para mais informações:
https://support.google.com/accounts/answer/27441?hl=pt-BR
Como acessar reunião GOOGLE
MEET pelo celular
https://www.youtube.com/watch?v=8b22XLnJ09I
COMO USAR O GOOGLE
MEET (PASSO A PASSO) PARA ALUNOS
https://www.youtube.com/watch?v=jxDDzcpuNkE
Tutorial Como
Acessar Sala de Aula Online / Google Meet
https://www.youtube.com/watch?v=JVSFcdB5g4c
Como usar o Google Meet para assistir aulas ou participar
de reuniões [Escola online]
Google Meet é o serviço de comunicação em vídeo oficial
do Google, grátis e disponível no Android, iOS e navegadores web. Ele também pode servir para quem
quer dar aulas online, integrado ao Google Classroom. Veja como usar o Google Meet.
O que é o
Google Meet?
Lançado em 2017, o Google Meet é uma espécie de substituto
oficial do Google Hangouts, serviço de chat em vídeo e texto anterior da mesma
empresa.
Hoje o Meet funciona de forma plena e também tem função para
chat em texto. Em sua versão grátis, o Google Meet suporta até 100 membros em
uma mesma chamada – com a possibilidade de expandir para 150 e 250, em planos
pagos do G Suite.
A duração do plano grátis é de uma hora, enquanto os modelos
pagos – G Suite Essentials e G Suite Enterprise Essentials – permitem chamadas
de até 300 horas.
O
único requisito, claro, é que todos os participantes tenham uma conta Google ou
Gmail para participar de reuniões e chamadas.
Como usar o Google
Meet
Usar o Google Meet para dar aulas é possível. Se o profissional
da educação preferir, pode simplesmente utilizar o aplicativo normalmente e
enviar convites por meio de links e e-mails.
1.Transmita a tela do seu PC
Muitas vezes,
utilizar só o recurso de vídeo não é o suficiente para deixar uma aula
completa. Por isso, o Google Meet permite que os professores compartilhem a
tela do seu PC, caso tenham preparado alguma apresentação de slides ou imagens
para complementar o conteúdo.
Para realizar
esta ação, basta clicar em “Apresentar agora”, escolher “A tela inteira” ou
“Uma janela”, selecione a imagem ou a apresentação de slides e clique em
“Compartilhar”. Caso você esteja utilizando o Google Chrome, também estará
disponível a opção “Uma guia do Chrome”.
2. Visualize apenas a sua tela enquanto fala
Para os
professores que estão utilizando a câmera ou apresentando tela, é crucial que
sejam capazes de ver tudo o que está sendo exibido para os alunos. Às vezes,
quando um aluno fala, o ícone dele pode ser exibido na tela, retirando o
conteúdo que o professor está exibindo.
Uma boa forma
de evitar este tipo de problema é deixar fixado uma pessoa específica da
chamada. Esta função serve para os professores e alunos, pois eles também
precisam prestar atenção e não perderem o conteúdo que está sendo passado.
Para fazer
isso, clique no ícone de “Pessoas” no canto superior direito da página e clique
sobre a imagem ou ícone do participante que você quer fixar.
3.Mute os participantes e abra perguntas nos comentários
Em videoaulas
é recomendado que os alunos desabilitem a câmera e fechem seus microfones para
que apenas os professores sejam vistos e ouvidos. No entanto, mesmo que os
professores peçam, alguns alunos acabam se esquecendo de fazer isso.
Barulhos externos
à videoaula podem atrapalhar o andamento da explicação dos professores e podem
até mesmo atrapalhar os colegas que estão assistindo à aula. Caso isso esteja
acontecendo, os próprios professores podem silenciar alguns dos participantes
da chamada.
Para fazer isso, basta apenas acessar a aba de
"Pessoas", clicar na seta para baixo e clicar no ícone
"Microfone" para que o participante seja silenciado. Caso ele queira
utilizar o microfone, basta apenas habilitá-lo na sua própria tela de chamada.
Para evitar que os alunos interrompam uma
explicação para fazerem perguntas, os professores podem pedir para que eles
escrevam as dúvidas no chat lateral do Google Meet. Quando a explicação for
finalizada, os professores poderão ler o chat e ir sanando as perguntas de seus
alunos.
Essa aula
foi necessário, porque ensinava aos alunos a mexer/usar o ‘Google Meet’, e foi
nessa semana que a escola fez reuniões
dos professores e alunos através do ‘Google Meet’ para esclarecer dúvidas,
encorajar os alunos a freqüentarem e fazerem as atividades dos grupos, bem como
conhecer os professores que algumas salas e classes não conheciam.


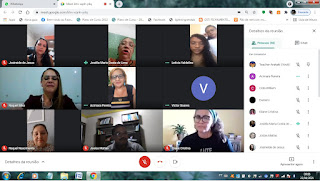




Nenhum comentário:
Postar um comentário